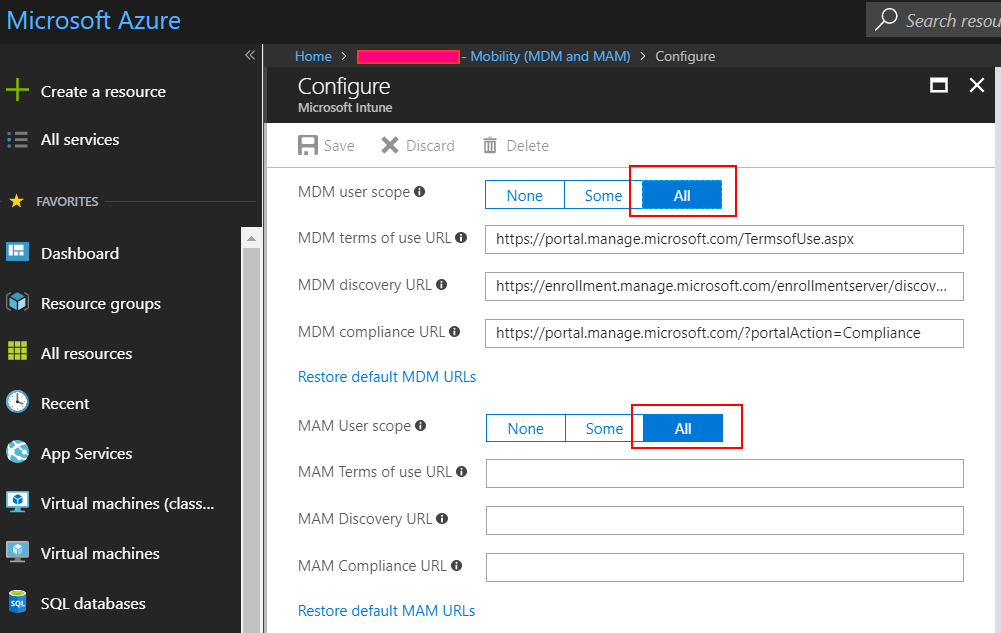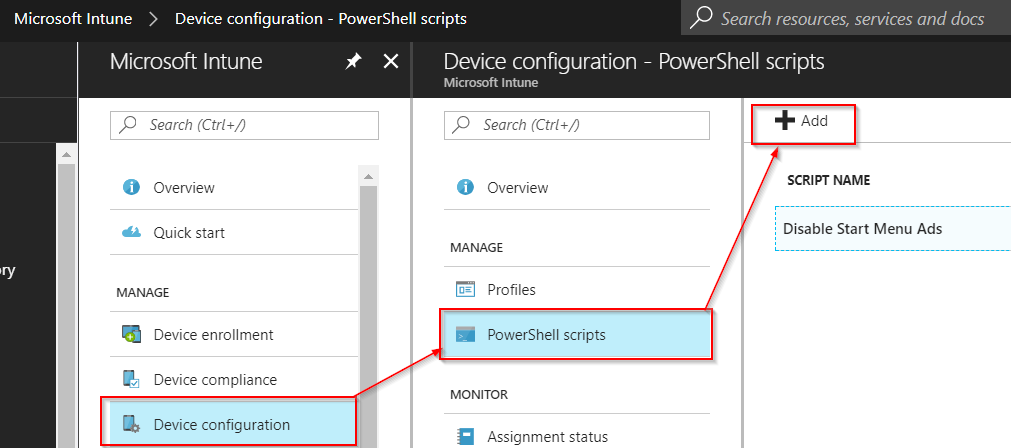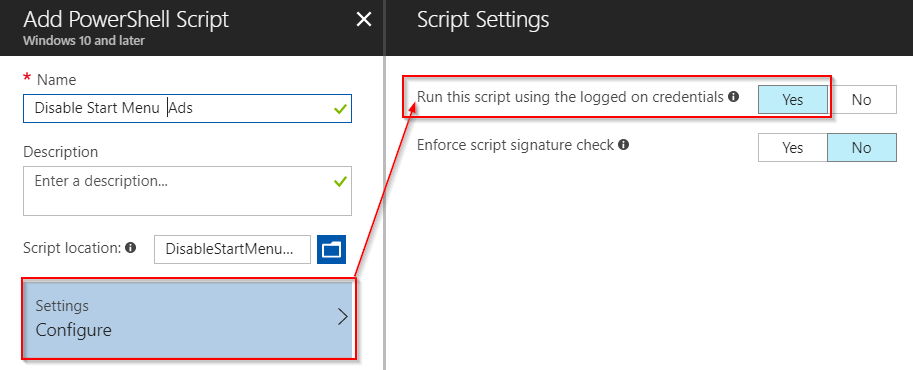If you want to change the settings on this page (or most Azure Portal pages) programmatically:
Microsoft’ll tell you to use your browser, there is no API/PS for this yet. As I really hate the answer “no”, I used Fiddler and baked some Powershell:
login-azurermaccount
$context = Get-AzureRmContext
$tenantId = $context.Tenant.Id
$refreshToken = $context.TokenCache.ReadItems().RefreshToken
$body = "grant_type=refresh_token&refresh_token=$($refreshToken)&resource=74658136-14ec-4630-ad9b-26e160ff0fc6"
$apiToken = Invoke-RestMethod "https://login.windows.net/$tenantId/oauth2/token" -Method POST -Body $body -ContentType 'application/x-www-form-urlencoded'
$header = @{
'Authorization' = 'Bearer ' + $apiToken.access_token
'Content-Type' = 'application/json'
'X-Requested-With'= 'XMLHttpRequest'
'x-ms-client-request-id'= [guid]::NewGuid()
'x-ms-correlation-id' = [guid]::NewGuid()
}
$url = "https://main.iam.ad.ext.azure.com/api/MdmApplications/eab0bcaf-9b2e-4e62-b9be-2eea708422f8?mdmAppliesToChanged=true&mamAppliesToChanged=true"
$content = '{"objectId":"eab0bcaf-9b2e-4e62-b9be-2eea708422f8","appId":"0000000a-0000-0000-c000-000000000000","appDisplayName":"Microsoft Intune","appCategory":null,"logoUrl":null,"isOnPrem":false,"appData":{"mamEnrollmentUrl":null,"mamComplianceUrl":null,"mamTermsOfUseUrl":null,"enrollmentUrl":"https://enrollment.manage.microsoft.com/enrollmentserver/discovery.svc","complianceUrl":"https://portal.manage.microsoft.com/?portalAction=Compliance","termsOfUseUrl":"https://portal.manage.microsoft.com/TermsofUse.aspx"},"originalAppData":{"mamEnrollmentUrl":"https://wip.mam.manage.microsoft.com/Enroll","mamComplianceUrl":"","mamTermsOfUseUrl":"","enrollmentUrl":"https://enrollment.manage.microsoft.com/enrollmentserver/discovery.svc","complianceUrl":"https://portal.manage.microsoft.com/?portalAction=Compliance","termsOfUseUrl":"https://portal.manage.microsoft.com/TermsofUse.aspx"},"mdmAppliesTo":2,"mamAppliesTo":2,"mdmAppliesToGroups":[],"mamAppliesToGroups":[]}'
Invoke-RestMethod –Uri $url –Headers $header –Method PUT -Body $content -ErrorAction StopYou can do almost anything using the above snippet and changing the endpoint URL and POST contents. Use Fiddler to capture, then replicate in code 🙂
Be warned and use at your own risk, obviously this method is unsupported.
Edit 2021: I highly recommend using my new MFA-proof independent token function to call the main.iam API.