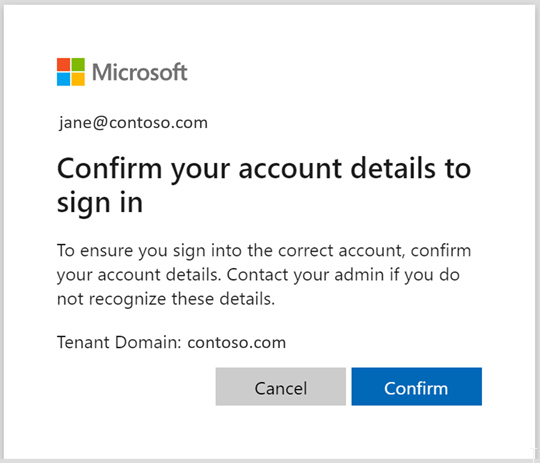If you want to allow users in Sharepoint to select e.g. security groups or teams from a dropdown in a List and don’t want to manually keep that list of choices up to date….this is for you!
I’ve used Power Automate Flow for this specific scenario, but Logic Apps will of course work just as well.
First, define some variables and retrieve all the groups you want to show up in the Choice column:

Then, create a string with all the group’s names using a simple loop:

Then use ‘Send an HTTP request to Sharepoint’ to retrieve current columns (fields) defined in the list if you don’t know the GUID yet. This step is optional and uses GET to the _api/web/Lists/GetById(”)/Fields method.

Finally, use another Send an HTTP request to Sharepoint to Patch the column definition of the Choice column with the new group names.

Note we’re using PATCH for the _api/Web/Lists(guid”)/Fields(guid”) method and that I’m removing the trailing comma (,) from the data we’re patching in.
Also note that if you’re not using multiple choice but single choice you’ll need to adjust the SP.FieldMultiChoice and 15 values.