If you’re using OneDrive for Business to store a large amount of company and / or personal files, you’re like me.
And you’ve probably been frustrated running into issues using the OneDrive for Business client. It really hates it when you have over 5000 items in your account. This is annoying, because Microsoft gives us unlimited storage space in our OneDrive for Business account. But if you go over 5000, you’ll see an error message if you go into the library settings and the trouble starts.
OneDrive for Business may stop syncing files, or start eating 100% CPU capacity and simply not responding to anything. Files may never upload, or may end up in a cache where you will have no idea where it is.
What most people don’t know, is that OneDrive for Business is basically a dressed down version of Sharepoint. In Sharepoint terminology, your OneDrive for Business folder is simply the default Document Library of your personal mini-Sharepoint. Yes, your very own Sharepoint. So you have full access, and can simply create additional libraries. This overcomes the 5000 limit, and keeps OneDrive for Business’s sync client happy.
Here’s how you can add an extra Document Library to your OneDrive for Business account:
- log in to your Office 365 OneDrive for Business account and click the edit icon in the top right, choose Site Settings:
- Go to Site Libraries and Lists
- Choose add

- Add an App

- Choose Document Library as type

- And choose a name, this name is part of the URL you’ll need to access this library with later on!

Now you’ve got two libraries, which you can sync seperately. Your ‘comfortable file limit’ is around 10.000 now. OneDrive can sync libraries seperately.
You can also use the OneDriveMapper script to map these new libraries automatically, either upon logon or when you start them.
If you ran into this post trying to solve the 5000 items List View limit and are not syncing the library with the OneDrive for Business Client, I recommend reading up on this topic over at Stack Exchange, because in theory, Sharepoint Lists can actually have up to 30.000.000 items!
Important: by default, any new libraries you create this way will have read permissions for all users in your organisation, you’ll most likely want to adjust that.
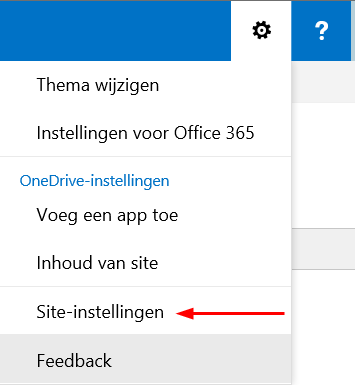
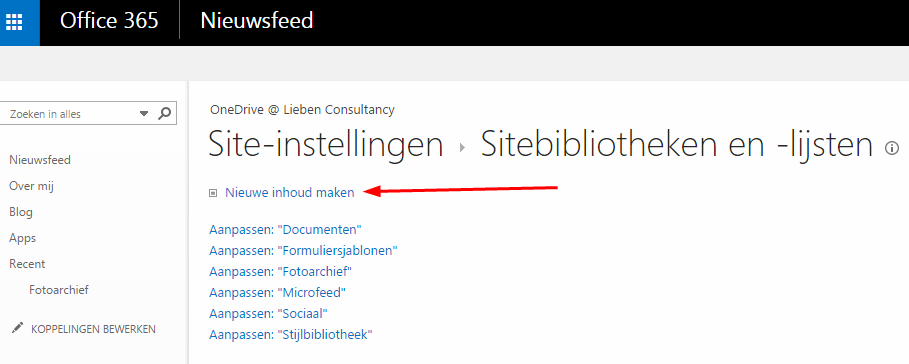
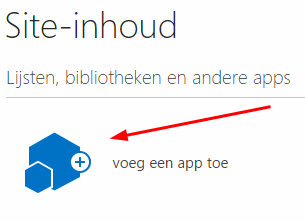
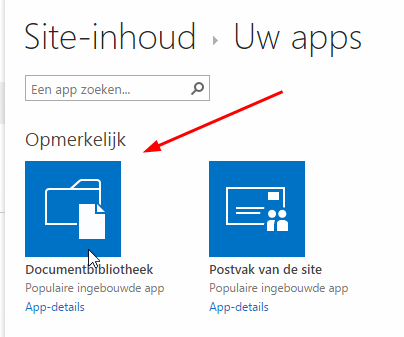
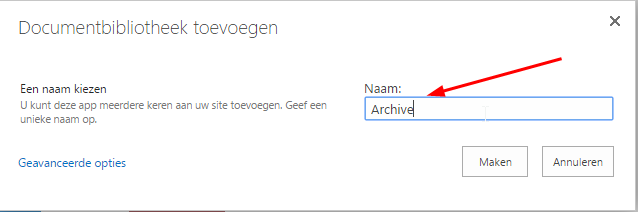
It seems many files that are within sub-folders did not get uploaded here are the error messages I’m getting from the log:
server returned an error: (401) Unauthorized.”
Microsoft.PowerShell.Commands.Internal.Format.FormatStartData Microsoft.PowerShell.Commands.Internal.Format.GroupStartData Microsoft.PowerShell.Commands.Internal.Format.FormatEntryData Microsoft.PowerShell.Commands.Internal.Format.GroupEndData Microsoft.PowerShell.Commands.Internal.Format.FormatEndData